Teams and Organizations
Estimated reading time: 4 minutes
Docker Hub organizations let you create teams so you can give your team access to shared image repositories.
- Organizations are collections of teams and repositories that can be managed together.
- Teams are groups of Docker Hub users that belong to an organization.
Note: in Docker Hub, users cannot belong directly to an organization. They belong only to teams within an organization.
Working with organizations🔗
Create an organization🔗
-
Start by clicking on Organizations in Docker Hub.
-
Click on Create Organization.
-
Provide information about your organization.
You’ve created an organization. You’ll see you have a team, the owners team with a single member (you!).
The owners team
The owners team is a special team that has full access to all repositories in the organization.
Members of this team can:
- Manage organization settings and billing
- Create a team and modify the membership of any team
- Access and modify any repository belonging to the organization
Access an organization🔗
You can’t directly log into an organization. This is especially important to note if you create an organization by converting a user account, as conversion means you lose the ability to log into that “account”, since it no longer exists.
To access an organization:
-
Log into Docker Hub with a user account that is a member of any team in the organization.
If you want access to organization settings, this account has to be part of the owners team.
-
Click Organizations in the top navigation bar, then choose your organization from the list.
If you don’t see the organization, then you are neither a member or an owner of it. An organization administrator will need to add you as a member of the organization team.
Working with teams and members🔗
Create a team🔗
-
Go to Organizations in Docker Hub, and select your organization.
-
Open the Teams tab and click Create Team.
-
Fill out your team’s information and click Create.
Add a member to a team🔗
You can add a member to a team in one of two ways.
If the user isn’t in your organization:
-
Go to Organizations in Docker Hub, and select your organization.
-
Click Add Member.
-
Enter the user’s Docker ID or email, and select a team from the drop-down list.
-
Click Add to confirm.
If the user already belongs to another team in the organization:
-
Open the team’s page in Docker Hub: Organizations > Your Organization > Teams > Your Team Name
-
Click Add user.
-
Enter the user’s Docker ID or email to add them to the team.
Note: You are not automatically added to teams created by your organization.
Remove team members🔗
To remove a member from all teams in an organization:
-
Go to Organizations in Docker Hub, and select your organization. The Organizations page lists all team members.
-
Click the x next to a member’s name to remove them from all the teams in the organization.
-
When prompted, click Remove to confirm the removal.
To remove a member from a specific team:
-
Go to Organizations in Docker Hub, and select your organization.
-
Click on the Teams tab and select the team from the list.
-
Click the x next to the user’s name to remove them from the team.
-
When prompted, click Remove to confirm the removal. to confirm the removal.
Give a team access to a repository🔗
-
Visit the repository list on Docker Hub by clicking on Repositories.
-
Select your organization in the namespace dropdown list.
-
Click the repository you’d like to edit.

-
Click the Permissions tab.
-
Select the team, the permissions level, and click + to save.
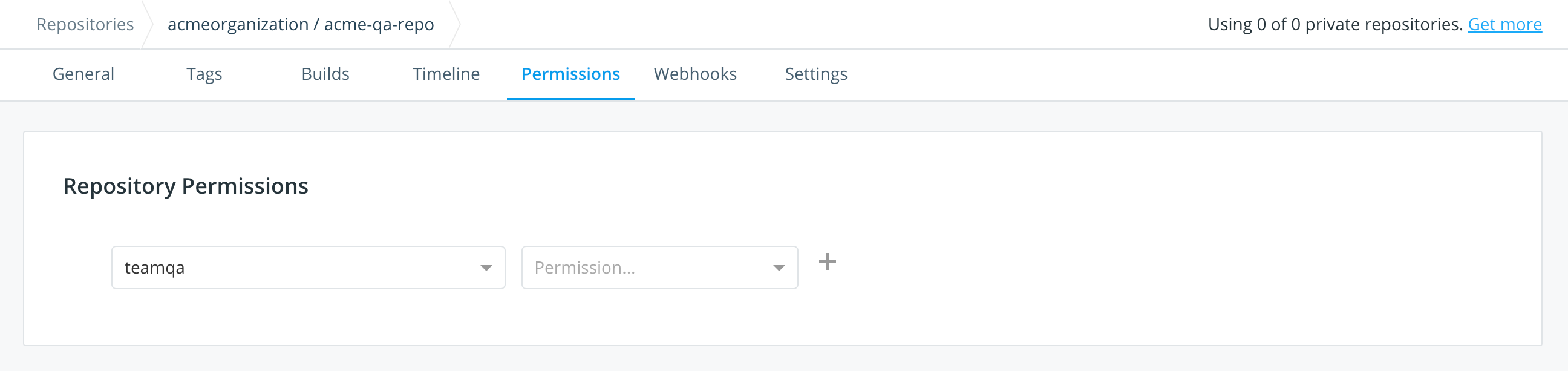
View a team’s permissions for all repositories🔗
To view a team’s permissions over all repos:
-
Open Organizations > Your Organization > Teams > Team Name.
-
Click on the Permissions tab, where you can view the repositories this team can access.
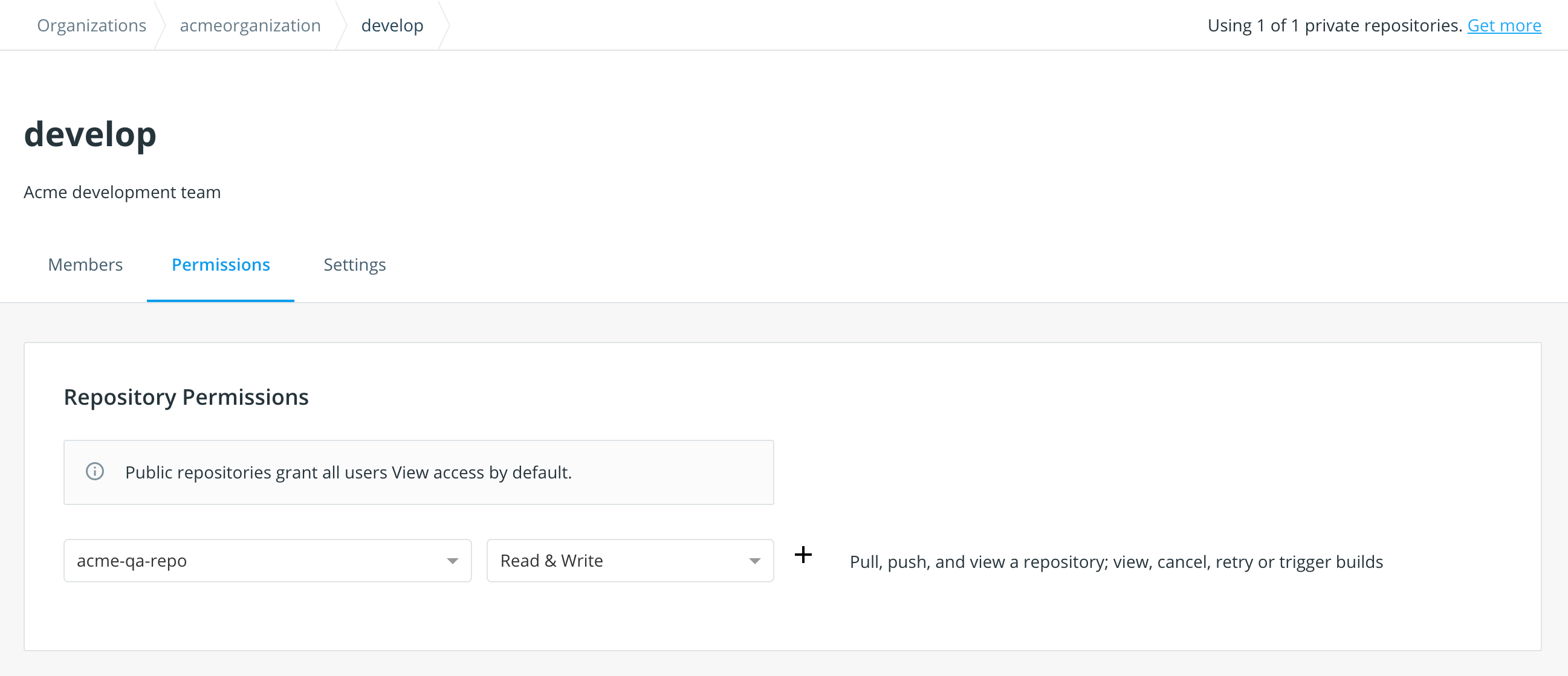
You can also edit repository permissions from this tab.
Permissions reference🔗
Permissions are cumulative. For example, if you have Write permissions, you automatically have Read permissions:
Readaccess allows users to view, search, and pull a private repository in the same way as they can a public repository.Writeaccess allows users to push to repositories on Docker Hub.Adminaccess allows users to modify the repositories “Description”, “Collaborators” rights, “Public/Private” visibility, and “Delete”.
Docker, docker, registry, teams, organizations, plans, Dockerfile, Docker Hub, docs, documentationNote: A User who has not yet verified their email address only has
Readaccess to the repository, regardless of the rights their team membership has given them.