Sample application
Estimated reading time: 4 minutes
For the rest of this tutorial, we will be working with a simple todo list manager that is running in Node.js. If you’re not familiar with Node.js, don’t worry. No real JavaScript experience is needed.
At this point, your development team is quite small and you’re simply building an app to prove out your MVP (minimum viable product). You want to show how it works and what it’s capable of doing without needing to think about how it will work for a large team, multiple developers, etc.
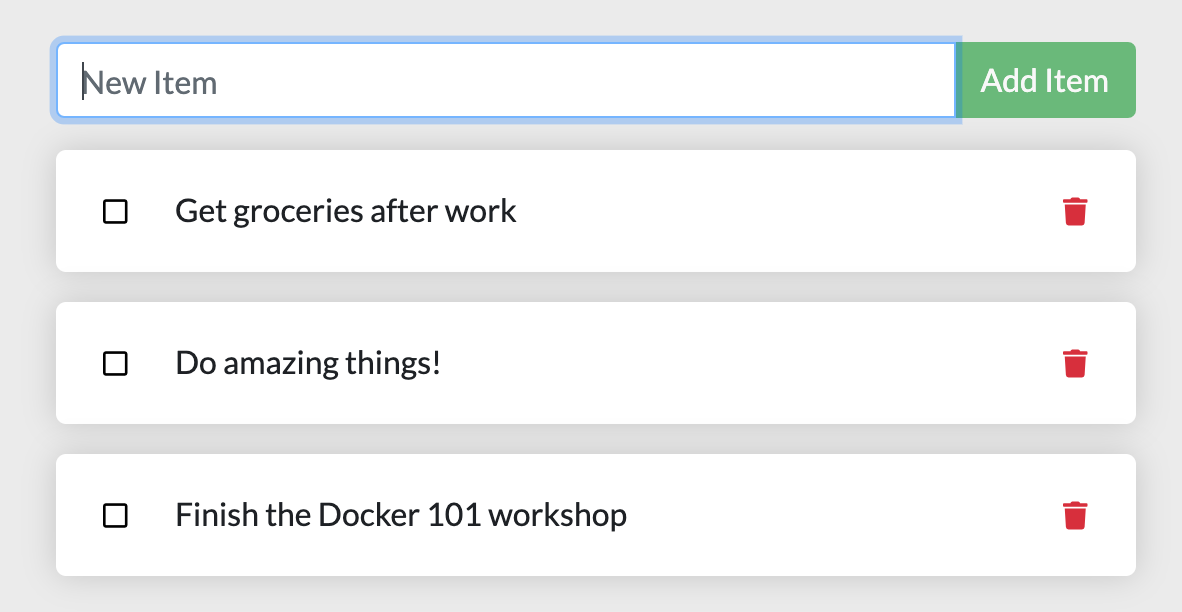
Get the app🔗
Before we can run the application, we need to get the application source code onto our machine. For real projects, you will typically clone the repo. But, for this tutorial, we have created a ZIP file containing the application.
-
Download the App contents. You can either pull the entire project or download it as a zip and extract the app folder out to get started with
-
Once extracted, use your favorite code editor to open the project. If you’re in need of an editor, you can use Visual Studio Code. You should see the
package.jsonand two subdirectories (srcandspec).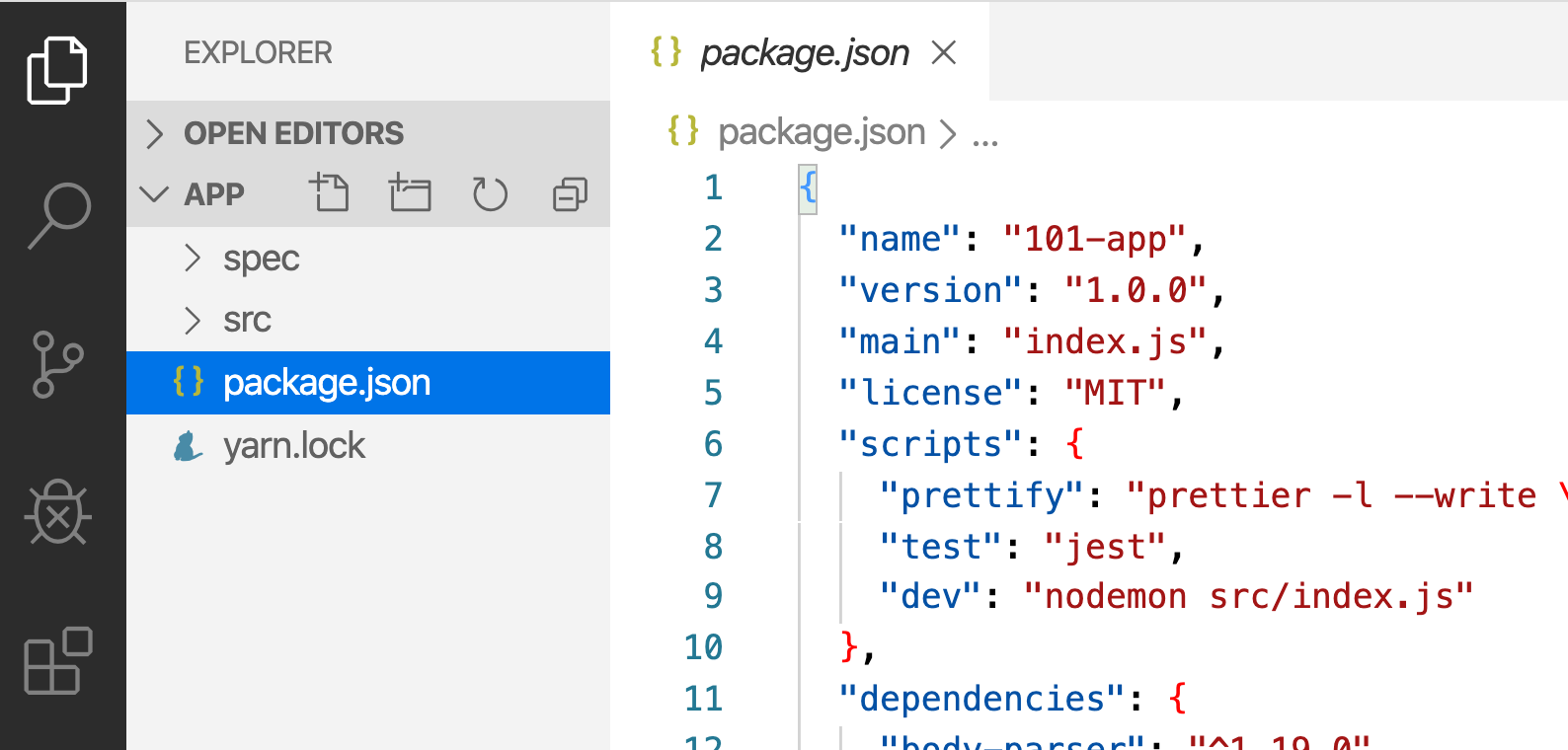
Build the app’s container image🔗
In order to build the application, we need to use a Dockerfile. A
Dockerfile is simply a text-based script of instructions that is used to
create a container image. If you’ve created Dockerfiles before, you might
see a few flaws in the Dockerfile below. But, don’t worry. We’ll go over them.
-
Create a file named
Dockerfilein the same folder as the filepackage.jsonwith the following contents.# syntax=docker/dockerfile:1 FROM node:12-alpine RUN apk add --no-cache python g++ make WORKDIR /app COPY . . RUN yarn install --production CMD ["node", "src/index.js"]Please check that the file
Dockerfilehas no file extension like.txt. Some editors may append this file extension automatically and this would result in an error in the next step. -
If you haven’t already done so, open a terminal and go to the
appdirectory with theDockerfile. Now build the container image using thedocker buildcommand.docker build -t getting-started .This command used the Dockerfile to build a new container image. You might have noticed that a lot of “layers” were downloaded. This is because we instructed the builder that we wanted to start from the
node:12-alpineimage. But, since we didn’t have that on our machine, that image needed to be downloaded.After the image was downloaded, we copied in our application and used
yarnto install our application’s dependencies. TheCMDdirective specifies the default command to run when starting a container from this image.Finally, the
-tflag tags our image. Think of this simply as a human-readable name for the final image. Since we named the imagegetting-started, we can refer to that image when we run a container.The
.at the end of thedocker buildcommand tells that Docker should look for theDockerfilein the current directory.
Start an app container🔗
Now that we have an image, let’s run the application. To do so, we will use the docker run
command (remember that from earlier?).
-
Start your container using the
docker runcommand and specify the name of the image we just created:docker run -dp 3000:3000 getting-startedRemember the
-dand-pflags? We’re running the new container in “detached” mode (in the background) and creating a mapping between the host’s port 3000 to the container’s port 3000. Without the port mapping, we wouldn’t be able to access the application. -
After a few seconds, open your web browser to http://localhost:3000. You should see our app.

-
Go ahead and add an item or two and see that it works as you expect. You can mark items as complete and remove items. Your frontend is successfully storing items in the backend. Pretty quick and easy, huh?
At this point, you should have a running todo list manager with a few items, all built by you. Now, let’s make a few changes and learn about managing our containers.
If you take a quick look at the Docker Dashboard, you should see your two containers running now (this tutorial and your freshly launched app container).
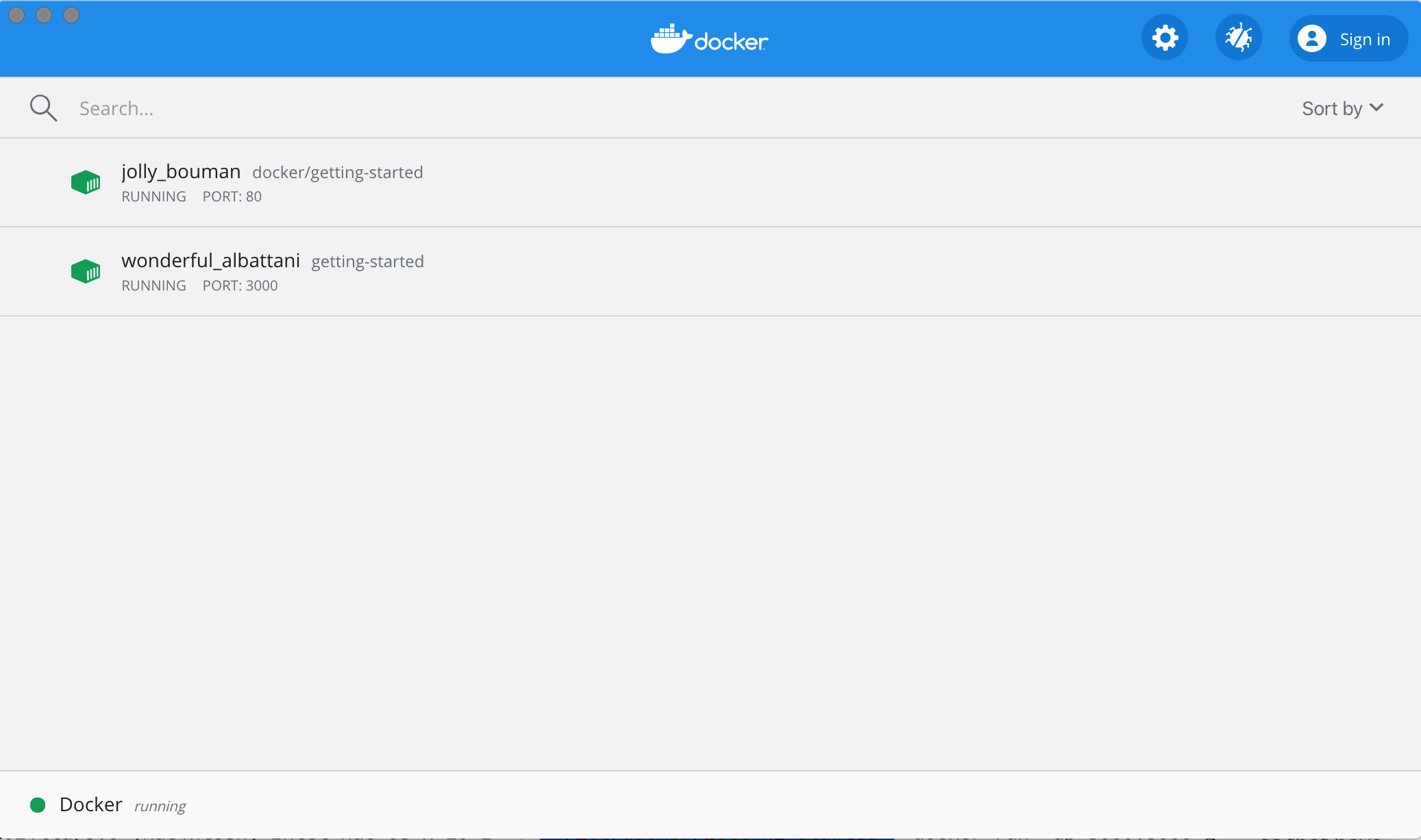
Recap🔗
In this short section, we learned the very basics about building a container image and created a Dockerfile to do so. Once we built an image, we started the container and saw the running app.
Next, we’re going to make a modification to our app and learn how to update our running application with a new image. Along the way, we’ll learn a few other useful commands.
get started, setup, orientation, quickstart, intro, concepts, containers, docker desktop