Quickstart: Compose and WordPress
Estimated reading time: 3 minutes
You can use Docker Compose to easily run WordPress in an isolated environment built with Docker containers. This quick-start guide demonstrates how to use Compose to set up and run WordPress. Before starting, make sure you have Compose installed.
Define the project🔗
-
Create an empty project directory.
You can name the directory something easy for you to remember. This directory is the context for your application image. The directory should only contain resources to build that image.
This project directory contains a
docker-compose.ymlfile which is complete in itself for a good starter wordpress project.Tip: You can use either a
.ymlor.yamlextension for this file. They both work. -
Change into your project directory.
For example, if you named your directory
my_wordpress:$ cd my_wordpress/ -
Create a
docker-compose.ymlfile that starts yourWordPressblog and a separateMySQLinstance with a volume mount for data persistence:version: "3.9" services: db: image: mysql:5.7 volumes: - db_data:/var/lib/mysql restart: always environment: MYSQL_ROOT_PASSWORD: somewordpress MYSQL_DATABASE: wordpress MYSQL_USER: wordpress MYSQL_PASSWORD: wordpress wordpress: depends_on: - db image: wordpress:latest ports: - "8000:80" restart: always environment: WORDPRESS_DB_HOST: db:3306 WORDPRESS_DB_USER: wordpress WORDPRESS_DB_PASSWORD: wordpress WORDPRESS_DB_NAME: wordpress volumes: db_data: {}
Notes:
The docker volume
db_datapersists any updates made by WordPress to the database. Learn more about docker volumesWordPress Multisite works only on ports
80and443.
Build the project🔗
Now, run docker-compose up -d from your project directory.
This runs docker-compose up in detached mode, pulls
the needed Docker images, and starts the wordpress and database containers, as shown in
the example below.
$ docker-compose up -d
Creating network "my_wordpress_default" with the default driver
Pulling db (mysql:5.7)...
5.7: Pulling from library/mysql
efd26ecc9548: Pull complete
a3ed95caeb02: Pull complete
<...>
Digest: sha256:34a0aca88e85f2efa5edff1cea77cf5d3147ad93545dbec99cfe705b03c520de
Status: Downloaded newer image for mysql:5.7
Pulling wordpress (wordpress:latest)...
latest: Pulling from library/wordpress
efd26ecc9548: Already exists
a3ed95caeb02: Pull complete
589a9d9a7c64: Pull complete
<...>
Digest: sha256:ed28506ae44d5def89075fd5c01456610cd6c64006addfe5210b8c675881aff6
Status: Downloaded newer image for wordpress:latest
Creating my_wordpress_db_1
Creating my_wordpress_wordpress_1
Note: WordPress Multisite works only on ports
80and/or443. If you get an error message about binding0.0.0.0to port80or443(depending on which one you specified), it is likely that the port you configured for WordPress is already in use by another service.
Bring up WordPress in a web browser🔗
At this point, WordPress should be running on port 8000 of your Docker Host,
and you can complete the “famous five-minute installation” as a WordPress
administrator.
Note: The WordPress site is not immediately available on port
8000because the containers are still being initialized and may take a couple of minutes before the first load.
If you are using Docker Machine, you can run the command
docker-machine ip MACHINE_VM to get the machine address, and then open
http://MACHINE_VM_IP:8000 in a web browser.
If you are using Docker Desktop for Mac or Docker Desktop for Windows, you can use
http://localhost as the IP address, and open http://localhost:8000 in a web
browser.
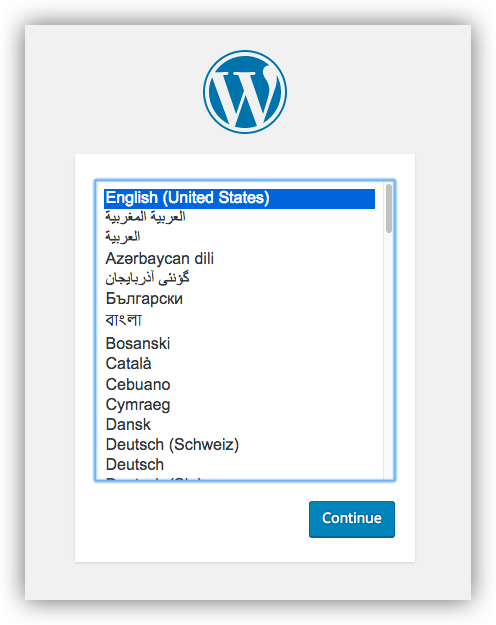
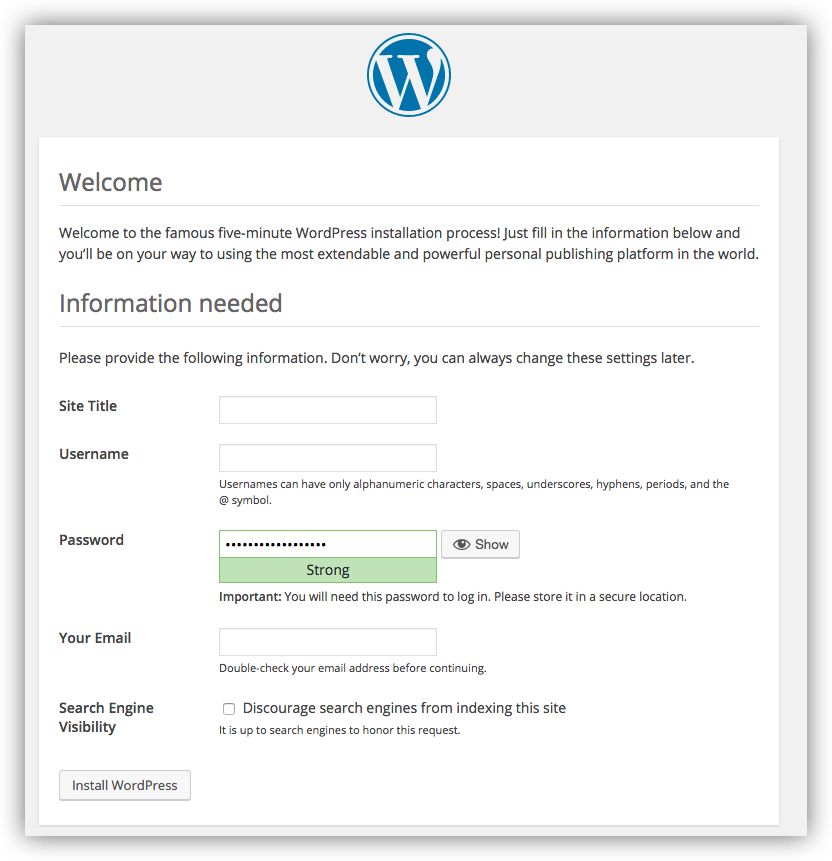
Shutdown and cleanup🔗
The command docker-compose down removes the
containers and default network, but preserves your WordPress database.
The command docker-compose down --volumes removes the containers, default
network, and the WordPress database.
More Compose documentation🔗
- Docker Compose overview
- Install Docker Compose
- Getting Started with Docker Compose
- Docker Compose Command line reference
- Compose file reference
- Awesome Compose samples