Use bind mounts
Estimated reading time: 13 minutes
For information on Bind mounts in Docker for Windows see here.
Bind mounts have been around since the early days of Docker. Bind mounts have limited functionality compared to volumes. When you use a bind mount, a file or directory on the host machine is mounted into a container. The file or directory is referenced by its absolute path on the host machine. By contrast, when you use a volume, a new directory is created within Docker’s storage directory on the host machine, and Docker manages that directory’s contents.
The file or directory does not need to exist on the Docker host already. It is created on demand if it does not yet exist. Bind mounts are very performant, but they rely on the host machine’s filesystem having a specific directory structure available. If you are developing new Docker applications, consider using named volumes instead. You can’t use Docker CLI commands to directly manage bind mounts.
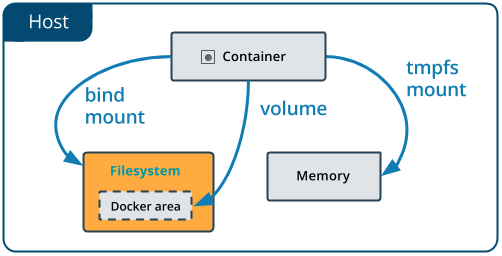
Choose the -v or --mount flag🔗
In general, --mount is more explicit and verbose. The biggest difference is that
the -v syntax combines all the options together in one field, while the --mount
syntax separates them. Here is a comparison of the syntax for each flag.
Tip: New users should use the
--mountsyntax. Experienced users may be more familiar with the-vor--volumesyntax, but are encouraged to use--mount, because research has shown it to be easier to use.
-vor--volume: Consists of three fields, separated by colon characters (:). The fields must be in the correct order, and the meaning of each field is not immediately obvious.- In the case of bind mounts, the first field is the path to the file or directory on the host machine.
- The second field is the path where the file or directory is mounted in the container.
- The third field is optional, and is a comma-separated list of options, such
as
ro,z, andZ. These options are discussed below.
--mount: Consists of multiple key-value pairs, separated by commas and each consisting of a<key>=<value>tuple. The--mountsyntax is more verbose than-vor--volume, but the order of the keys is not significant, and the value of the flag is easier to understand.- The
typeof the mount, which can bebind,volume, ortmpfs. This topic discusses bind mounts, so the type is alwaysbind. - The
sourceof the mount. For bind mounts, this is the path to the file or directory on the Docker daemon host. May be specified assourceorsrc. - The
destinationtakes as its value the path where the file or directory is mounted in the container. May be specified asdestination,dst, ortarget. - The
readonlyoption, if present, causes the bind mount to be mounted into the container as read-only. - The
bind-propagationoption, if present, changes the bind propagation. May be one ofrprivate,private,rshared,shared,rslave,slave. - The
--mountflag does not supportzorZoptions for modifying selinux labels.
- The
The examples below show both the --mount and -v syntax where possible, and
--mount is presented first.
Differences between -v and --mount behavior🔗
Because the -v and --volume flags have been a part of Docker for a long
time, their behavior cannot be changed. This means that there is one behavior
that is different between -v and --mount.
If you use -v or --volume to bind-mount a file or directory that does not
yet exist on the Docker host, -v creates the endpoint for you. It is
always created as a directory.
If you use --mount to bind-mount a file or directory that does not
yet exist on the Docker host, Docker does not automatically create it for
you, but generates an error.
Start a container with a bind mount🔗
Consider a case where you have a directory source and that when you build the
source code, the artifacts are saved into another directory, source/target/.
You want the artifacts to be available to the container at /app/, and you
want the container to get access to a new build each time you build the source
on your development host. Use the following command to bind-mount the target/
directory into your container at /app/. Run the command from within the
source directory. The $(pwd) sub-command expands to the current working
directory on Linux or macOS hosts.
The --mount and -v examples below produce the same result. You
can’t run them both unless you remove the devtest container after running the
first one.
$ docker run -d \
-it \
--name devtest \
--mount type=bind,source="$(pwd)"/target,target=/app \
nginx:latest
$ docker run -d \
-it \
--name devtest \
-v "$(pwd)"/target:/app \
nginx:latest
Use docker inspect devtest to verify that the bind mount was created
correctly. Look for the Mounts section:
"Mounts": [
{
"Type": "bind",
"Source": "/tmp/source/target",
"Destination": "/app",
"Mode": "",
"RW": true,
"Propagation": "rprivate"
}
],
This shows that the mount is a bind mount, it shows the correct source and
destination, it shows that the mount is read-write, and that the propagation is
set to rprivate.
Stop the container:
$ docker container stop devtest
$ docker container rm devtest
Mount into a non-empty directory on the container🔗
If you bind-mount into a non-empty directory on the container, the directory’s existing contents are obscured by the bind mount. This can be beneficial, such as when you want to test a new version of your application without building a new image. However, it can also be surprising and this behavior differs from that of docker volumes.
This example is contrived to be extreme, but replaces the contents of the
container’s /usr/ directory with the /tmp/ directory on the host machine. In
most cases, this would result in a non-functioning container.
The --mount and -v examples have the same end result.
$ docker run -d \
-it \
--name broken-container \
--mount type=bind,source=/tmp,target=/usr \
nginx:latest
docker: Error response from daemon: oci runtime error: container_linux.go:262:
starting container process caused "exec: \"nginx\": executable file not found in $PATH".
$ docker run -d \
-it \
--name broken-container \
-v /tmp:/usr \
nginx:latest
docker: Error response from daemon: oci runtime error: container_linux.go:262:
starting container process caused "exec: \"nginx\": executable file not found in $PATH".
The container is created but does not start. Remove it:
$ docker container rm broken-container
Use a read-only bind mount🔗
For some development applications, the container needs to write into the bind mount, so changes are propagated back to the Docker host. At other times, the container only needs read access.
This example modifies the one above but mounts the directory as a read-only
bind mount, by adding ro to the (empty by default) list of options, after the
mount point within the container. Where multiple options are present, separate
them by commas.
The --mount and -v examples have the same result.
$ docker run -d \
-it \
--name devtest \
--mount type=bind,source="$(pwd)"/target,target=/app,readonly \
nginx:latest
$ docker run -d \
-it \
--name devtest \
-v "$(pwd)"/target:/app:ro \
nginx:latest
Use docker inspect devtest to verify that the bind mount was created
correctly. Look for the Mounts section:
"Mounts": [
{
"Type": "bind",
"Source": "/tmp/source/target",
"Destination": "/app",
"Mode": "ro",
"RW": false,
"Propagation": "rprivate"
}
],
Stop the container:
$ docker container stop devtest
$ docker container rm devtest
Configure bind propagation🔗
Bind propagation defaults to rprivate for both bind mounts and volumes. It is
only configurable for bind mounts, and only on Linux host machines. Bind
propagation is an advanced topic and many users never need to configure it.
Bind propagation refers to whether or not mounts created within a given
bind-mount or named volume can be propagated to replicas of that mount. Consider
a mount point /mnt, which is also mounted on /tmp. The propagation settings
control whether a mount on /tmp/a would also be available on /mnt/a. Each
propagation setting has a recursive counterpoint. In the case of recursion,
consider that /tmp/a is also mounted as /foo. The propagation settings
control whether /mnt/a and/or /tmp/a would exist.
| Propagation setting | Description |
|---|---|
shared |
Sub-mounts of the original mount are exposed to replica mounts, and sub-mounts of replica mounts are also propagated to the original mount. |
slave |
similar to a shared mount, but only in one direction. If the original mount exposes a sub-mount, the replica mount can see it. However, if the replica mount exposes a sub-mount, the original mount cannot see it. |
private |
The mount is private. Sub-mounts within it are not exposed to replica mounts, and sub-mounts of replica mounts are not exposed to the original mount. |
rshared |
The same as shared, but the propagation also extends to and from mount points nested within any of the original or replica mount points. |
rslave |
The same as slave, but the propagation also extends to and from mount points nested within any of the original or replica mount points. |
rprivate |
The default. The same as private, meaning that no mount points anywhere within the original or replica mount points propagate in either direction. |
Before you can set bind propagation on a mount point, the host filesystem needs to already support bind propagation.
For more information about bind propagation, see the Linux kernel documentation for shared subtree.
The following example mounts the target/ directory into the container twice,
and the second mount sets both the ro option and the rslave bind propagation
option.
The --mount and -v examples have the same result.
$ docker run -d \
-it \
--name devtest \
--mount type=bind,source="$(pwd)"/target,target=/app \
--mount type=bind,source="$(pwd)"/target,target=/app2,readonly,bind-propagation=rslave \
nginx:latest
$ docker run -d \
-it \
--name devtest \
-v "$(pwd)"/target:/app \
-v "$(pwd)"/target:/app2:ro,rslave \
nginx:latest
Now if you create /app/foo/, /app2/foo/ also exists.
Configure the selinux label🔗
If you use selinux you can add the z or Z options to modify the selinux
label of the host file or directory being mounted into the container. This
affects the file or directory on the host machine itself and can have
consequences outside of the scope of Docker.
- The
zoption indicates that the bind mount content is shared among multiple containers. - The
Zoption indicates that the bind mount content is private and unshared.
Use extreme caution with these options. Bind-mounting a system directory
such as /home or /usr with the Z option renders your host machine
inoperable and you may need to relabel the host machine files by hand.
Important: When using bind mounts with services, selinux labels (
:Zand:z), as well as:roare ignored. See moby/moby #32579 for details.
This example sets the z option to specify that multiple containers can share
the bind mount’s contents:
It is not possible to modify the selinux label using the --mount flag.
$ docker run -d \
-it \
--name devtest \
-v "$(pwd)"/target:/app:z \
nginx:latest
Next steps🔗
- Learn about volumes.
- Learn about tmpfs mounts.
- Learn about storage drivers.